Target Management
Image Targets: Create and Manage
This guide gives you an overview of how to create a target collection that you can use to detect and track images within your augmented reality experience.
In general the conversion can be done via four different tools:
- Wikitude Studio Manager: A browser based tool to convert your images to a wtc file. You can find the tool under: https://targetmanager.wikitude.com. You need your free developer account to log-in. This tool is described in more detail further below.
- WTC Editor within Unity Editor: The Wikitude Unity plugin installs a WTC Editor as extension of the Unity Editor. Unity developers can manage all their targets and target collections directly within Unity Editor. Please consult the Unity documentation on more details.
- RESTful API: The Cloud Recognition Manager API provides a RESTful API to upload target images and convert them to wtc files. Read more details in the section about Cloud Recognition API
- Targets Enterprise Script: A binary shell script available for Mac OS X and Linux converting images to target collections. Pleases contact Wikitude Sales team for technical requirements and pricing.
The following images describes the relationship between the above mentioned methods and the Wikitude Cloud Recognition Service, which is not scope of this documentation.
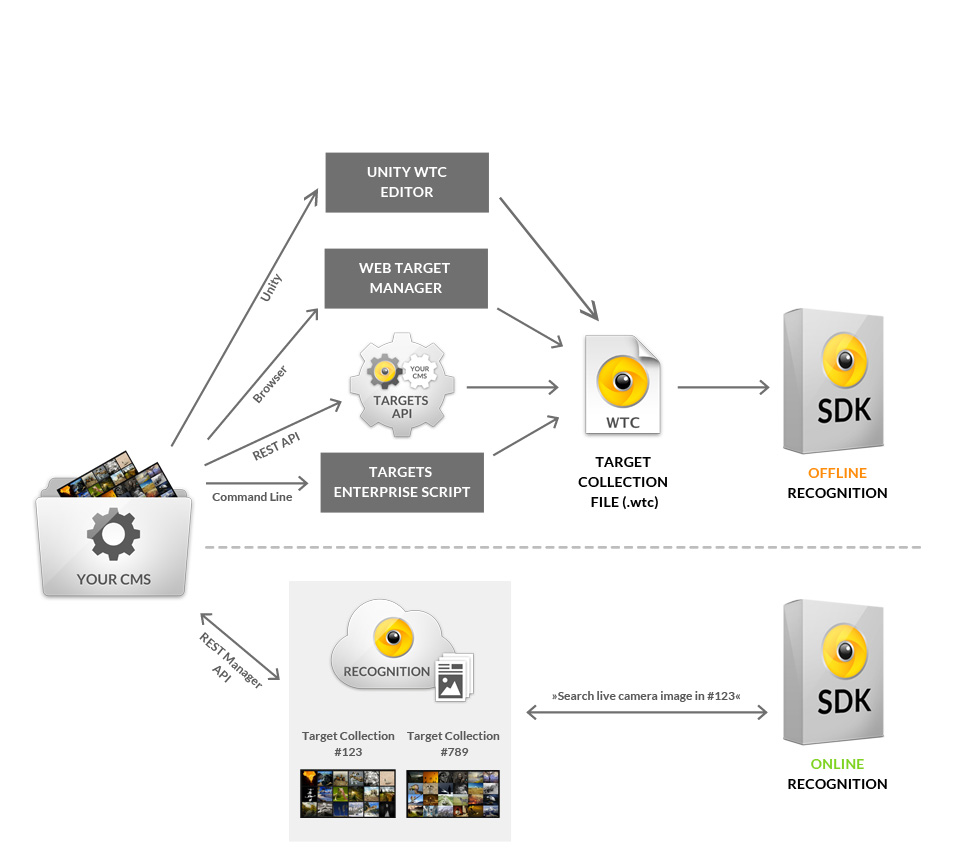
Wikitude Studio Manager
Add a project
- Open https://targetmanager.wikitude.com and login with your Wikitude developer account
- Add a new project to your project collection
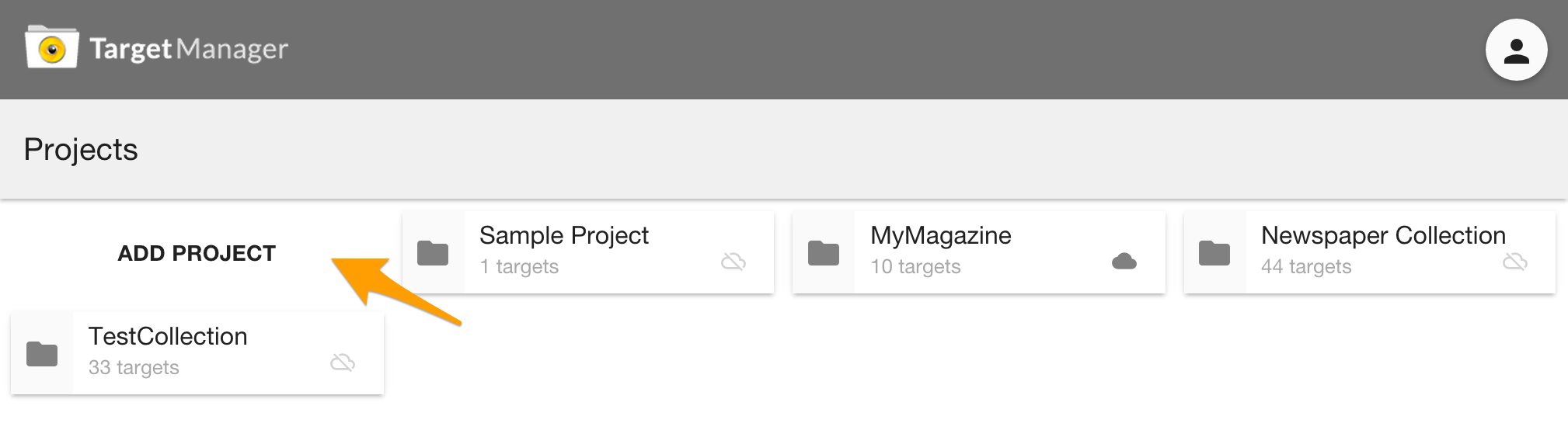
Add target images
- Enter an existing project
- Add new target images to the project either by clicking on
Add Targetsor drag & drop them on the empty area. Supported file formats include PNG and JPEG. If you are using PNG images, please make sure that it does not contain any transparent pixels, only solid coloured images are supported.
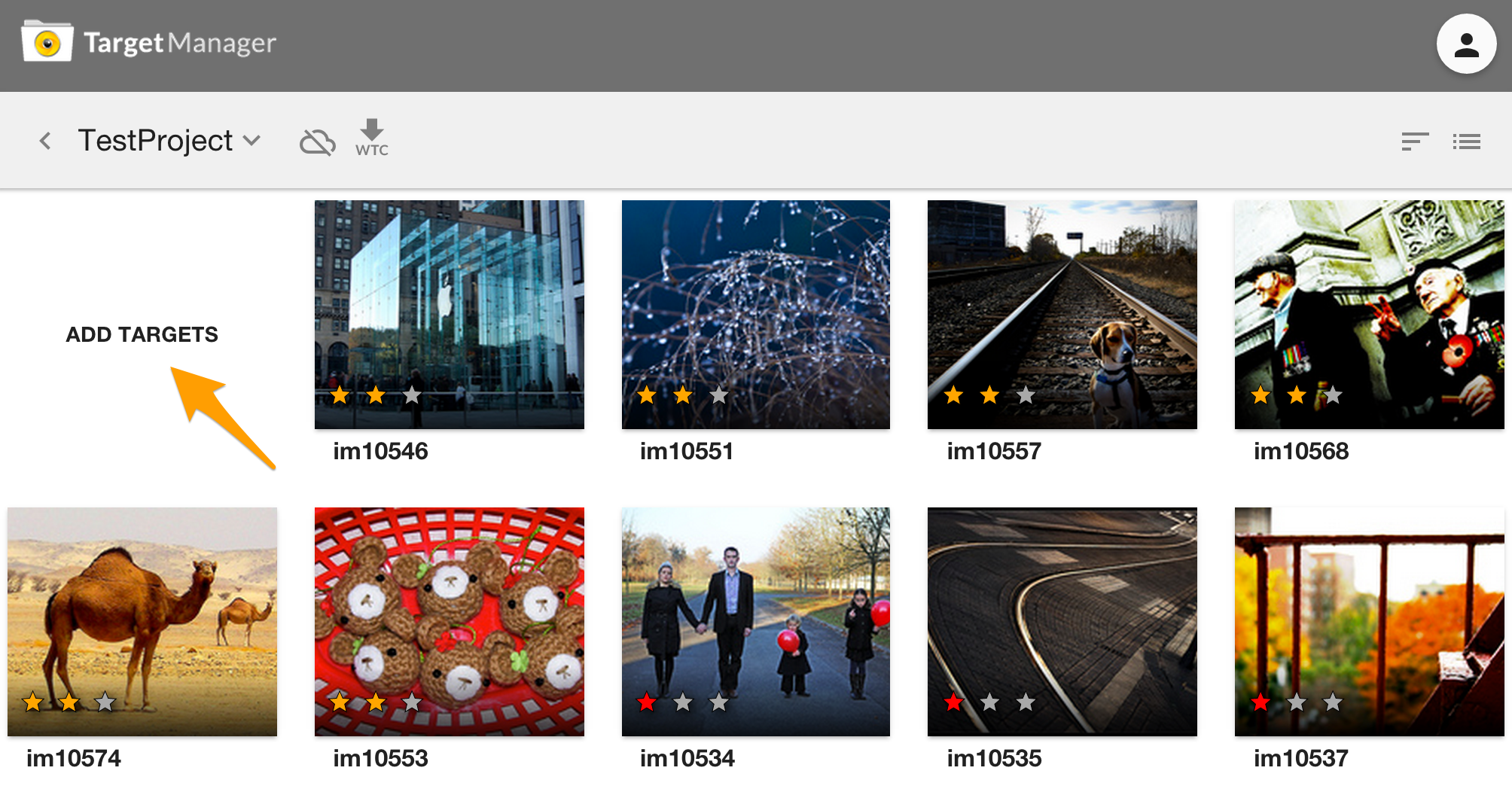
- When uploading a target the file name is used as
target name. It identifies a target in your experience. If thetarget nameis not completely visible, hover over it to reveal the full name or double click the target to enter edit-mode.
If you add your own target images you need the target name to set them in
AR.ImageTrackable.Star Rating
- 0 stars: Not suitable for tracking. This target image cannot be tracked because it lacks textured features with high local contrast. Please consider choosing another target image.
- 1 star: Limited tracking ability. This target image provides basic tracking performance in good lightning conditions. Please consider improving the image
- 2 stars: Good tracking ability. This target image will track well in most conditions.
- 3 stars: Very good tracking ability. This target image will track very well in most conditions.
General advice for reference images
- Good image characteristics:
- Diversely textured image with high local contrast
- Bad image characteristics:
- Large areas with solid color or smooth color transitions
- Repetitive patterns
- Logos, signs
Create a WTC file
- AR.TargetCollectionResource WTC (Wikitude Target Collection) file which contains all information of the targets that should be recognized. Enter the project you need the file for and click the WTC icon in the toolbar.
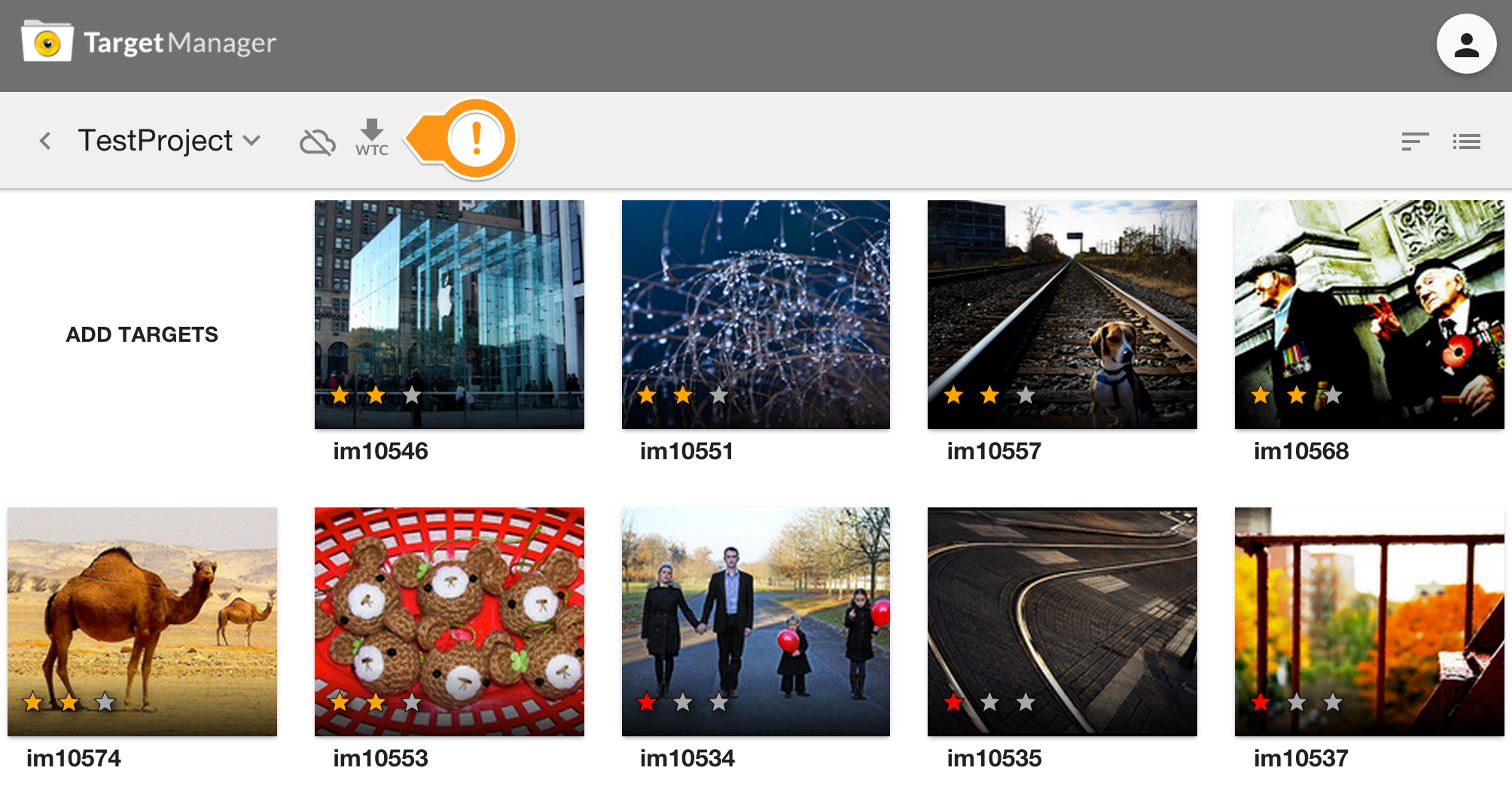
- Select the Wikitude SDK version you're using and click Generate to trigger the creation of the WTC file. You will be notified via e-Mai once the file is available for download.
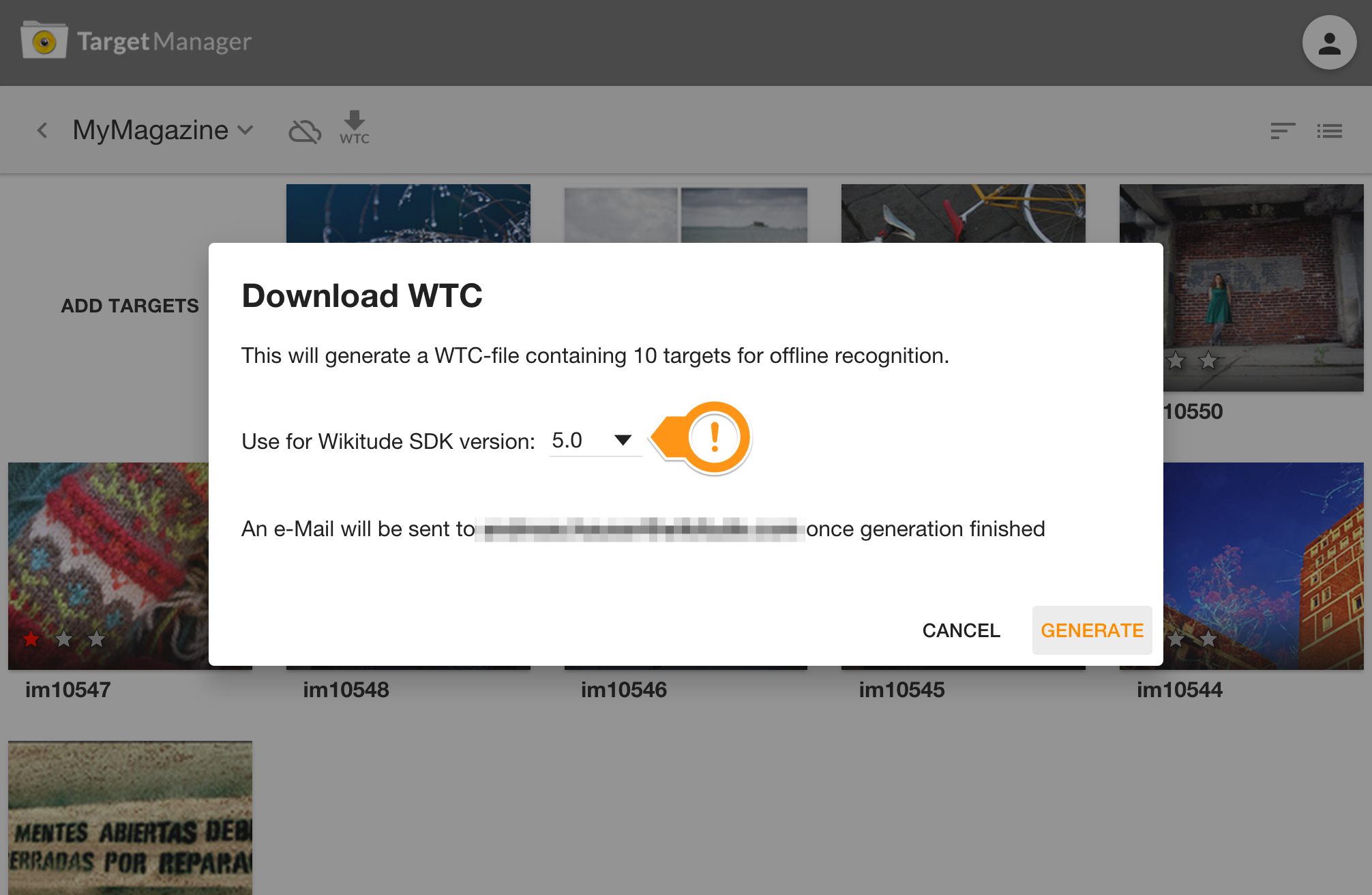
Use project's WTC file in your app
Look at one of the client recognition examples or refer to the relevant reference for instructions on how to use the created target collection for augmentations in your ARchitect Worlds.
Image Targets for Cloud Recognition
Any existing project may also be published to the Cloud to make it accessible for [AR.CloudRecognitionService] (../Reference/JavaScript%20API/classes/CloudRecognitionService.html).
Click the Cloud icon in the toolbar for more details.
![]()
Cloud Recognition is available for free in your testing process but you must purchase a license for productive use. Learn more
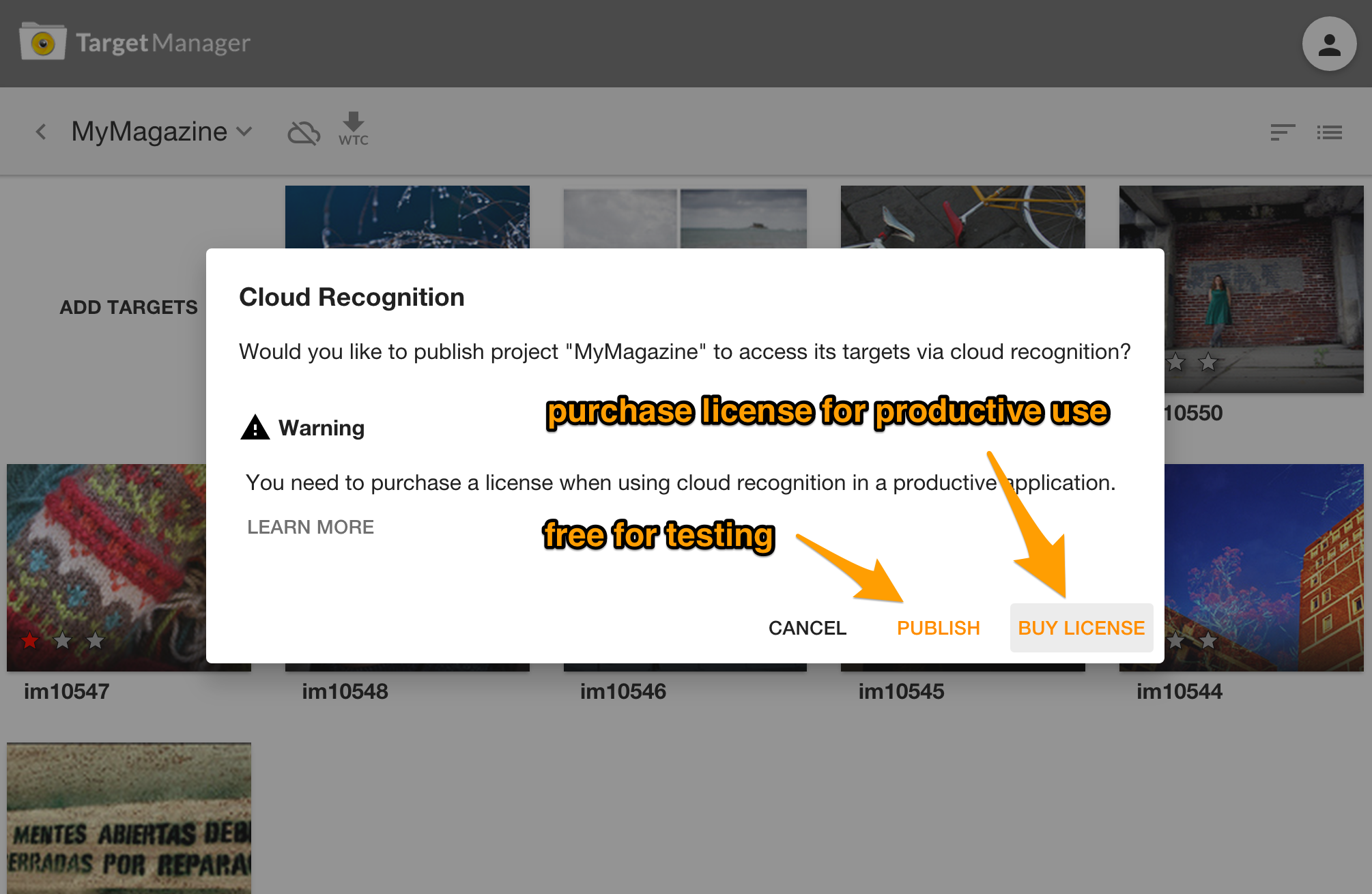
Once a project is published it is accessible via Wiktiude SDK using 'Client Token' and 'Target Collection ID' (compare AR.CloudRecognitionService)
![]()
Hints
You may unpublish a project at any time but be aware that this action has immediate effect on your application(s) making use of the credentials.
Metadata in the 'Edit Target' dialog is solely relevant for Cloud Recognition whereat Physical Height is only relevant for distanceToTarget feature.
Leave Physical Height empty if you do not use the distanceToTarget feature of
AR.ImageTrackable.The Metadata field is very useful. It allows you to attach JSON data to a target. That way you can define any kind of additional data and react on it dynamically in the SDK to e.g. let a button refer to a details page which is defined in the Metadata JSON.
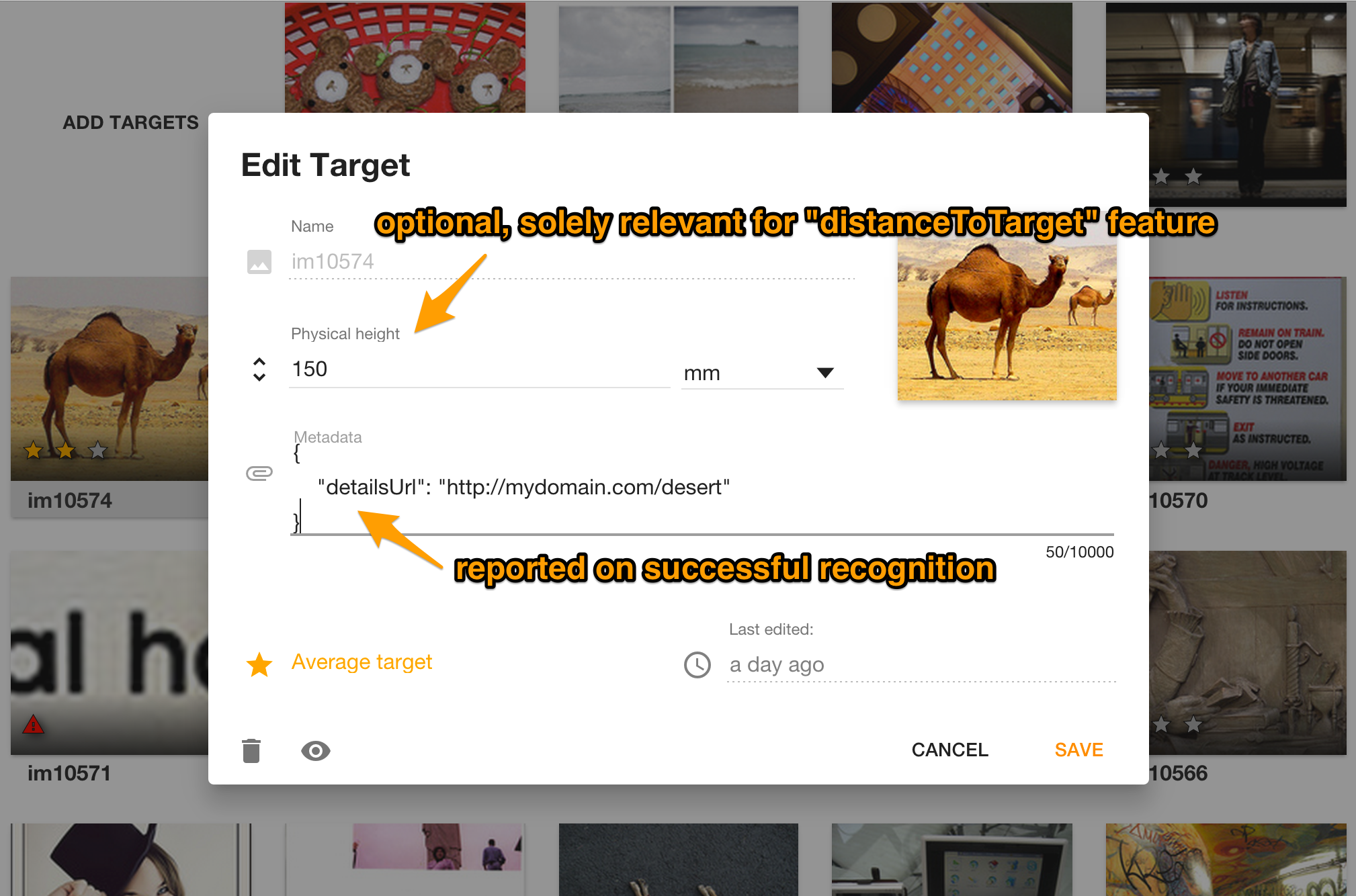
Object Targets: Create and Manage
The object recognition feature in the Wikitude SDK works in a similar way than image recognition. It tries to find and match a pre-created reference in the live camera image. This pre-created reference is called Object Target. Sometimes we refer to it as a map as it is a pre-recorded SLAM map. Object Targets are created from videos files, that show the object. The video is converted into Wikitude Object Target Collection, which is stored as .wto file.
The standard process looks like the following:
- Create a video of the object
- Convert the video into a Wikitude Object Target Collection (
.wto) - Use the
.wtofile in your app project. Let's have a closer look at the first two steps:
Create a video of your object
This part is essential, as the ObjectTarget can only be as good as the source video material. You shoot videos on your own or have them generated as part of your 3D/CAD modeling software. Supported video formats are
- mp4
- mov
Please refer to this guide for an optimal video
Convert video into Object Target Collection
There are two ways to convert a video into a Object Target Collection
- Use Studio Manager web front-end
- Use RESTful APIs of the Cloud Recognition Manager API
Both ways correspond to how you generate Image Target Collections.
Using Studio Manager
You might have used Studio Manager already when working with Image Targets. Studio Manager is a free web-tool that helps you manage your Targets that are used in combination with the Wikitude SDK.
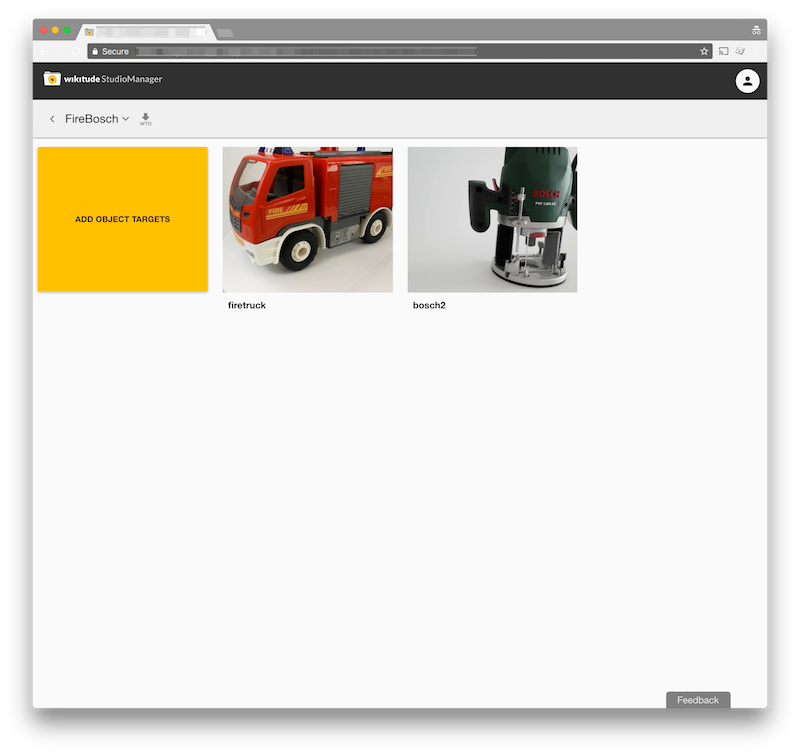
- Log-in to Studio Manager with your Wikitude developer account
- Create Project for Object Targets by selecting
Objectas type for the new project
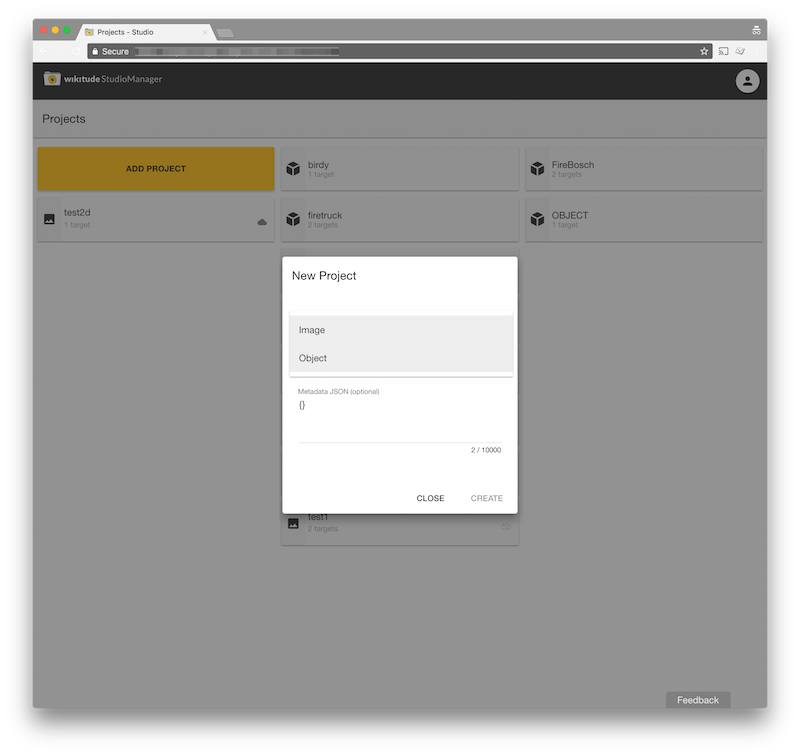
- Enter the project
- Add a new Object Target and
- Upload a video from the object (see previous chapter)
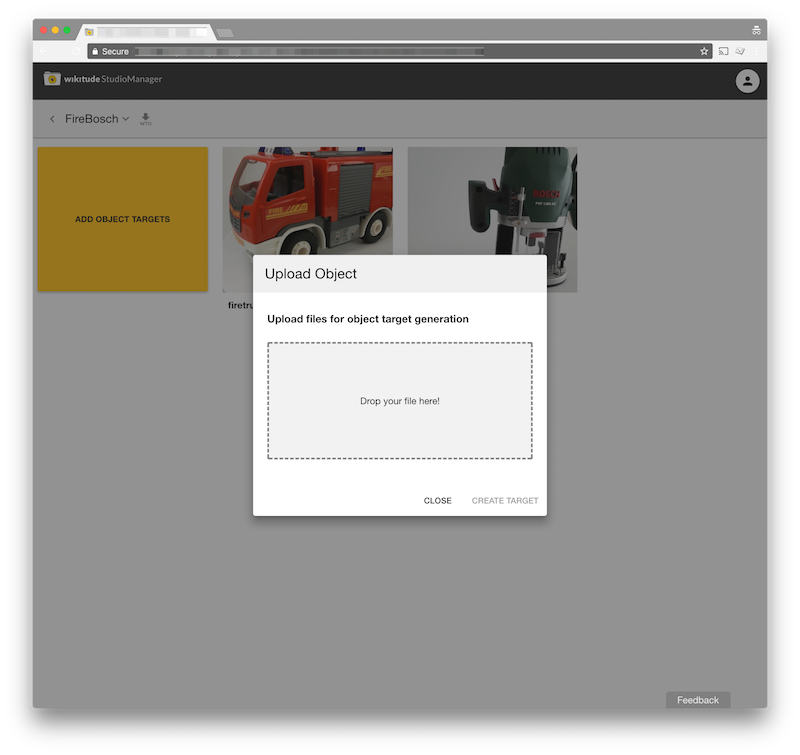
- Select recording device or FOV - For creating the Object Target file the service needs to know, which device the video was taken on. The relevant piece of information is the Field of View or FoV of the camera, which tells how much a camera can see. Wikitude provides a list of common devices, where this value is already known. So either select the device or manually enter this value under the option
Custom- When you enter the FoV manually, make sure you enter the horizontal FoV. Vendors tend to to show-off their devices with a combined diagonal FoV, which is the largest value. Do not use diagonal FoV but only horizontal FoV.
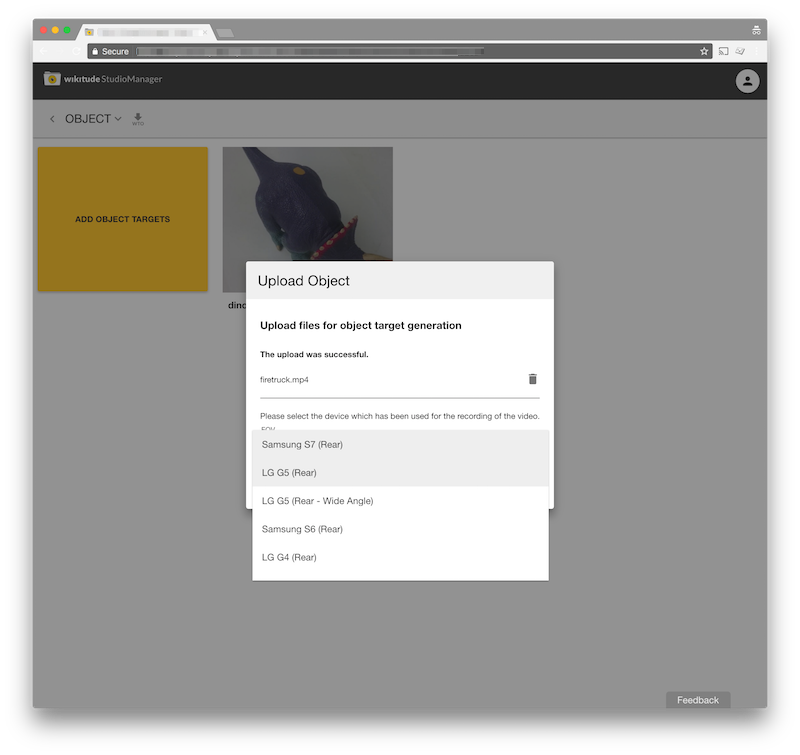
- Wait for conversion to be finished - the service is performing several runs in the background to find the best possible configuration for your video. Conversion will minimum take 3-times the video run length. So a 50 seconds video will take minimum take nearly 3 minutes to finish. Depending on the current load, this can also take longer. You will be notified via email once the process has finished.
- Download
.wtofile and embed it into your application (see the sample for details how to use it.)
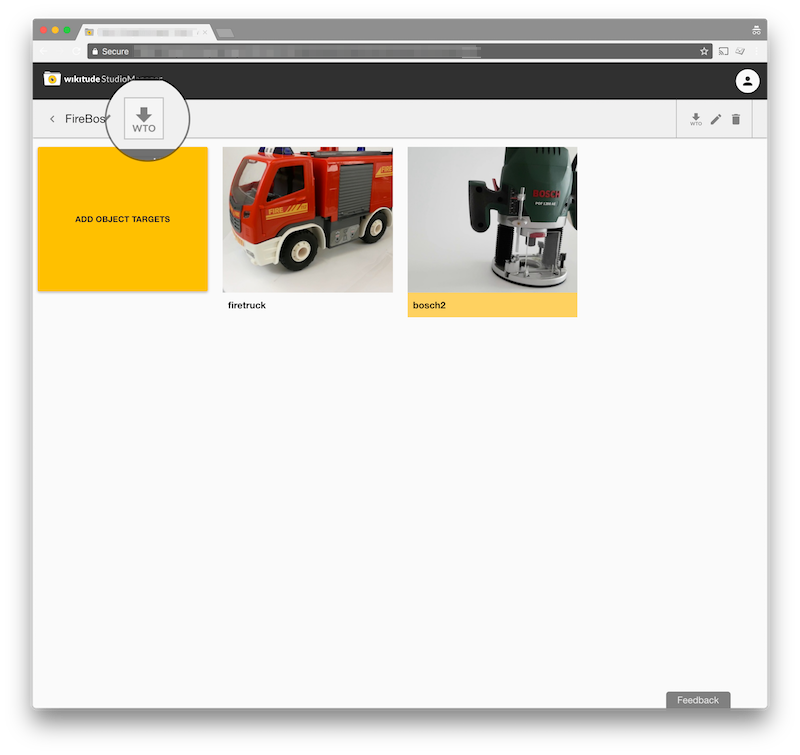
Using RESTful Manager API
Studio Manager can also be accessed through a RESTful API. The API is part of the Cloud Recognition Manager API.